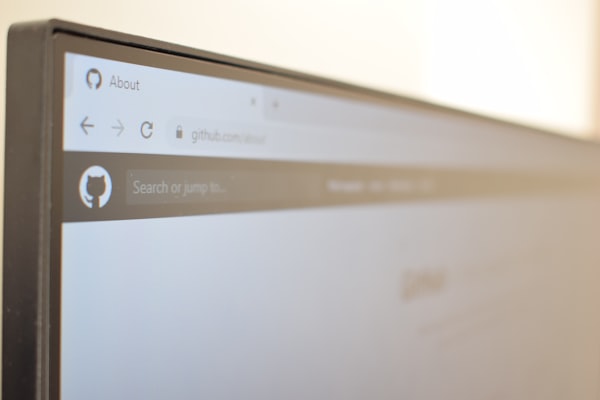Adding Icons to Folder Names in iOS

The introduction of folders to iOS was a welcome addition to keeping your home screen tidy. Folders allows you to sensible group like applications and then give the folder a given name, like "Games" for all your game apps etc. In iOS 5, Emoji support was added which means you can also use Emoji as icons in your folder names for added bit of flare, like this:
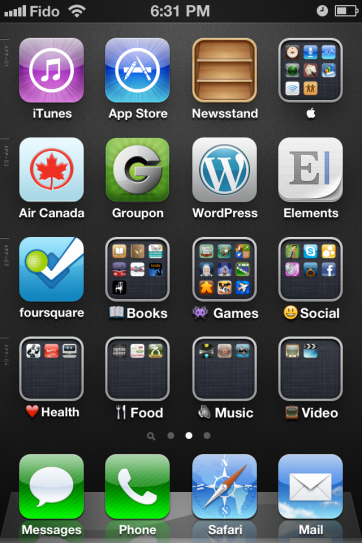
Cool huh?
So here's what you need to do to enable Emoji and then use it in a folder name.
First, enable Emoji support by going to Settings → General → Keyboard → International Keyboards → Add New Keyboard → Emoji
All done? Good! Now, touch and hold a folder you want to add an Emoji icon to and then touch it again and you'll see something like this:
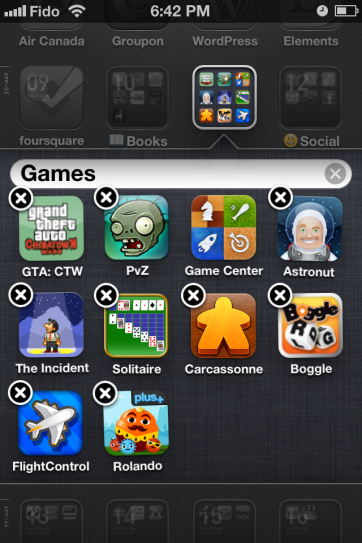
Cool, now touch the folder name (in this example Games) and you'll see something like this:
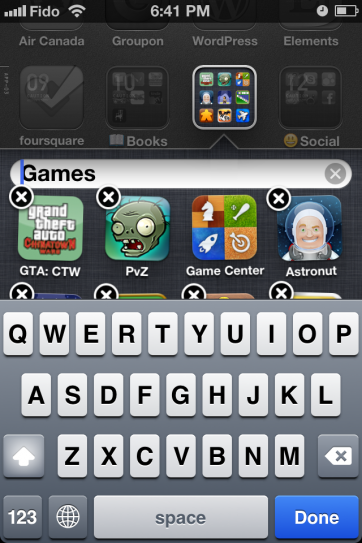
You may have noticed the new globe icon on the keyboard. Touch it and you'll see something like this:
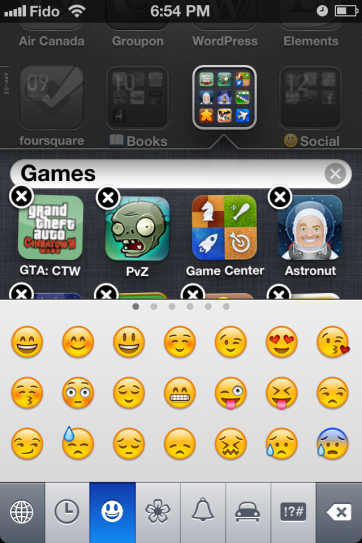
Tada, an Emoji keyboard!
From here, pick the Emoji you'd like to use, insert it into the folder name (I like to put them at the beginning), touch the globe icon again and then touch Done. The keyboard will then disappear and you can press the Home button to save you changes.
You may have noticed that I had an icon for the folder in the top right, but that icon is not actually available via the Emoji keyboard. I used Neven Mrgan’s cool Glyphboard (Glyphboard iPhone web app) to add it. From Glyphboard, I just copied the icon and then pasted it in the folder name.